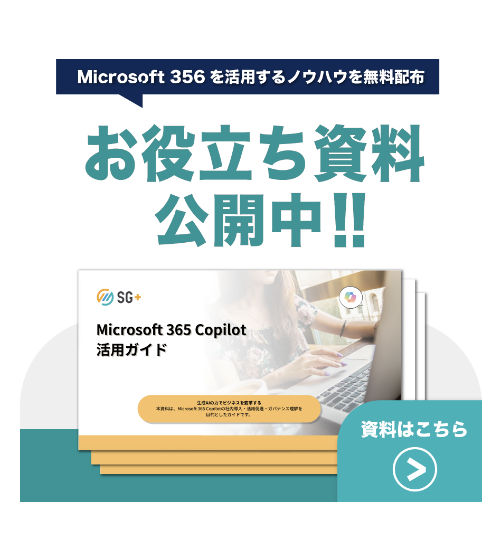Microsoft 365 Copilot は、Word や Excel、PowerPoint などの日常業務で使用するアプリに組み込まれた AI アシスタント...

Planner は、チームでタスクを共有し、進捗や負荷状況の可視化を行うことができるアプリです。チーム内のタスクを誰が、いつまでに行うかを管理できるため、タスクの漏れをなくすことができます。また、誰が、どれだけのタスクを持っているのかを把握することができます。活用してみてください。
●この記事の目次
- Microsoft Planner とは?
1-1. Planner はクラウド型のタスク管理ツール
1-2. 利用するのに必要なプラン
1-3. Microsoft To Do との違い - Planner の使い方
2-1. 「新しいプラン」をクリック
2-2. 「+タスクを追加」をクリック
2-3. 「新しいバケットの追加」をクリック
2-4. ドラック & ドロップで自由にタスクを移動 - Planner の管理利用シーンをシナリオ別に解説
3-1. 部門のタスク管理
3-2. プロジェクト管理
3-3. お問い合わせ対応 - 3 種類の管理画面(ビュー)
4-1. ボード
4-2. スケジュール
4-3. 見出し - Planner を活用する 5 つのメリット
5-1. ① シンプルで初心者でも使いやすい
5-2. ②「かばん方式」を採用している
5-3. ③ メンバー同士でメッセージをやり取りできる
5-4. ④ メンバーを柔軟に追加・削除・変更ができる
5-5. ⑤ 他の Microsoft 365 アプリとの連携ができ汎用性が高い - Planner に関するご相談はSGプラスまで
Microsoft Planner とは?

タスク管理ツールには多くの種類がありますが、Microsoft Planner は Microsoft 365 に含まれる標準的なサービスのひとつです。個人のスケジュール管理よりも、チーム全体での業務管理に強みを持っており、複数のメンバーが参加しても直感的に進行状況を把握できるように設計されています。
チームごとに「プラン」を作成し、その中でタスクを追加・整理・共有していく仕組みのため、プロジェクト進行に最適です。ここでは、利用条件や To Do との違いについて見ていきましょう。
Planner はクラウド型のタスク管理ツール
Microsoft Planner は、タスクの管理に優れたツールです。
個人だけでなく複数のメンバーがかかわるプロジェクトやタスクの管理ができます。見た目や操作性がシンプルでとても使いやすく、また、Teams との相性がよいため、既に Microsoft 365 を導入されている企業は、Teams と Planner の連携はおすすめします。連携することでメンバー、ファイル、コミュニケーションまで管理することができ、Power Automate を使えば、Planner で管理されたタスクを自動化することも可能になります。まずは、タスク管理する上でのさまざまな利用シーンをご紹介します。
利用するのに必要なプラン
Microsoft Planner を利用するには、基本的に Microsoft 365 のビジネスまたは法人向けのサブスクリプション契約が必要です。一般的な無料アカウントでは利用できず、Microsoft 365 Business Basic や Business Standard、Microsoft 365 Business premium に契約しているユーザーが対象となります。
また、大企業向けのプランとしては、Microsoft 365 の E1、E3、E5、および F1 と F3 が対象となります。
Planner はブラウザ上でもアプリとしても利用可能で、PC だけでなくスマートフォンやタブレットからもアクセスできます。導入後は、Microsoft 365 ポータルから「Planner」を選択するだけで利用が開始でき、初期設定も非常にシンプルです。
専用のインストール作業を必要とせず、すぐにプロジェクト管理を始められる点は大きな魅力といえます。つまり、Microsoft 365 の契約さえあれば追加料金なしで使えるため、既に導入している企業にとってはコスト面の負担がなく、すぐに使える便利なツールです。
Microsoft To Do との違い
Microsoft To Do は個人のタスク管理に最適化されたアプリで、シンプルなチェックリスト形式を中心に構成されています。一方で、Planner はチームでのタスク共有を前提として設計されており、複数のメンバーが同時に作業を進められるのが大きな違いです。
To Do では「今日やること」「買い物リスト」といった個人レベルの管理が中心ですが、Planner では「プロジェクトの進捗状況」「各担当者のタスク割り当て」といったチーム全体の視点で管理することが可能です。
また、Planner には「かんばん方式」による視覚的な進行管理があり、各タスクをカード形式で並べて、担当者や期限を直感的に把握できます。 つまり、To Do は「自分のやることを忘れないため」のツールであり、Planner は「チーム全体で作業を円滑に進めるため」のツールです。両方を併用することで、個人の予定管理とチームでの進行管理をバランスよく行うことができます。
Planner の使い方
Microsoft Planner は、直感的な操作でタスクを整理できるのが大きな特徴です。新しいプロジェクトを始めるときも、複雑な手順を踏む必要はなく、わずか数クリックで準備が整う便利なツールです。
タスクの追加や進行状況の整理はもちろん、メンバー同士で情報を共有しながら管理できるため、紙のボードに付箋を貼る感覚で進められます。ここからは、Planner を実際に操作するときの基本的な流れを解説していきます。
「新しいプラン」をクリック
Planner を利用する際、最初に行うのは「プラン」の作成です。アプリを開くと「新しいプランを作成」というボタンが表示され、ここから新しいプロジェクトの枠組みを立ち上げられます。
プランにはプロジェクト名や説明文を設定し、必要に応じてチームメンバーを追加します。例えば「営業部の案件管理」や「開発プロジェクト」など、目的ごとにプランを分けることで、複数の業務を並行して進める際にも混乱を防ぐことができるのです。
作成が完了すると、専用のタスクボードが自動的に用意され、すぐに利用可能になります。各プランは独立して管理できるため、部署ごと・案件ごとに分けて使うのが効率的です。
さらに、メンバーを後から追加できるので、プロジェクトが進行してから人員が増えても問題ありません。操作は数分で完了し、直感的に進められるため、導入に時間がかからない点も魅力です。
「+タスクを追加」をクリック
プランが作成できたら、次に行うのはタスクの登録です。画面上部に表示される「+タスクを追加」をクリックすると、新しいタスクカードを作成できます。
タスク名を入力するだけでなく、期限や担当者、詳細説明、チェックリストの設定が可能です。これにより、チーム内で「誰が」「いつまでに」「どのような作業を行うのか」を明確にできます。
また、担当者を割り当てると、その人の画面に自動的に表示されるため、進行漏れやタスクの抜けを防げます。タスクには優先度を設定することもできるため、緊急度の高い業務を一目で区別できるのも便利です。
さらに、完了したタスクはチェックを入れるだけで「完了済み」として整理されるため、進捗状況の把握が容易になります。こうした細かな機能が、チーム全体の業務効率を高めるポイントとなります。
「新しいバケットの追加」をクリック
Planner を効率的に使うためには、タスクを「バケット」で分類することが重要です。バケットとは、タスクをグループごとに整理するための枠組みで、例えば「未着手」「進行中」「完了」といったステータスごとに分けたり、「デザイン」「営業」「開発」といった業務区分で分けたりできます。
バケットを活用すると、どの作業がどの段階にあるのか一目でわかるようになり、チーム全体の状況把握がスムーズになります。特にプロジェクト規模が大きい場合や複数の部署が関わる場合には、バケットによる分類が欠かせません。
必要に応じてバケットを追加・削除できるので、進行状況やチーム体制の変化に柔軟に対応できるのもメリットです。バケットをうまく設定すれば、ただのタスク一覧ではなく、進行を「見える化」したプロジェクト管理ボードとして活用できます。
ドラッグ & ドロップで自由にタスクを移動
Planner の大きな特徴のひとつが、タスクをドラッグ & ドロップで簡単に移動できることです。例えば、作成したタスクを「未着手」のバケットから「進行中」へ、その後「完了」へと移動させるだけで、進捗状況を即座に更新できます。
この操作はマウスでカードをつかんで移動するだけなので、直感的で分かりやすく、ツールに不慣れな人でも迷わず扱える点が魅力です。まるでホワイトボードに貼った付箋を並べ替えるような感覚で、視覚的にプロジェクトの進行が確認できます。
また、タスクの移動はステータス管理だけでなく、優先順位の調整にも役立ちます。例えば「進行中」のバケットの中で優先度の高いタスクを上に並べ替えたり、担当者の変更に合わせてタスクを別の列へ移動したりと、状況に応じた柔軟な対応が可能です。
Plannerの管理利用シーンをシナリオ別に解説
Planner は、以下のような利用シーンで活用することができます。
部門のタスク管理
部門内のタスクをメンバーで割り振り、タスクの進捗管理を行うことができます。またどのメンバーに負荷がかかっているかが一目でわかるため、負荷の分散を行うことも可能です。
プロジェクト管理
プロジェクト管理を行うためには、タスクを洗い出し、進捗を把握し、必要に応じてタスクを修正することが必要です。Planner は、カンバン形式やガントチャート、グラフといった様々なビューやフィルタ機能によりプロジェクトの見える化を行うことができます
お問い合わせ対応
管理部門が社内から受けたお問い合わせや営業部門やサポート部門が社外から受けたお問い合わせに対して、迅速に、漏れなく回答することはとても重要です。Forms で受け付けたお問い合わせを Power Automate で Planner に自動で連携し、お問い合わせ管理を行うことができます。
Planne の 3 種類の管理画面(ビュー)
Planner は、カンバン形式の管理ができるボード、ガントチャート形式の管理ができるスケジュール、タスクの状況がわかるグラフの3種類のビューがあります。
ボード
ボードは、進行状況を開始前(図中①)、進行中(図中②)、完了済み(図中③)に分類し、カード形式のタスクを表示することができます。また表示は、進行状況の他に、バケット(図中④)、担当者(図中⑤)、期限(図中⑥)、ラベル(図中⑦)、優先度で切り替えることができます。

スケジュール
スケジュールは、ガントチャート形式でタスクを表示することができます。週単位(図中⑧)、月単位(図中⑨)で画面を切り替えることができ、タスクの進捗状況が一目でわかります。またスケジュールを決定していないタスク(図中⑩)がピックアップされるため、カレンダーを見ながら直感的にスケジューリングすることができます。

見出し
グラフは、進行状況(図中⑪)やバケット(図中⑫)、優先度(図中⑬)、メンバー(図中⑭)の 4 種類のグラフが表示され、タスクの全体状況が一目でわかります。

Planner を活用する 5 つのメリット
Microsoft Planner は、ただのタスク管理ツールではなく、チーム全体の生産性を高めるための多機能なプラットフォームです。特に、シンプルで直感的な操作性、かんばん方式による視覚的な管理、メンバー間でのスムーズなコミュニケーションなど、他のツールにはない強みがあります。
ここからは、Planner を導入することで得られる具体的な 5 つのメリットを順番に解説していきます。
① シンプルで初心者でも使いやすい
Planner の最大の特徴は、操作が非常にシンプルで誰でもすぐに使えることです。新しいプランを作成するのも数クリックで完了し、タスクの追加や担当者の割り当ても直感的に操作できます。
IT ツールに不慣れな人や、これまで紙ベースで業務を管理していた人でも、抵抗なく利用を始められる点が大きなメリットです。画面はカード形式で整理されており、一目で「何をすべきか」が分かるため、説明書を読み込む必要もほとんどありません。
さらに、スマートフォンやタブレットからも利用できるため、外出先やリモートワーク中でもタスクを確認・更新できます。特別な環境構築も不要で、Microsoft 365 の契約があればすぐに利用可能です。そのため、ツール導入に時間やコストをかけずに業務改善を進めたい企業にとって、Planner は最適な選択肢といえるでしょう。
②「かんばん方式」を採用している
Microsoft Planner の大きな強みのひとつが、タスク管理の代表的な手法である「かんばん方式」を採用している点です。かんばん方式とは、タスクをカード形式で視覚的に管理し、進行状況に応じて「未着手」「進行中」「完了」といった列に並べ替えるスタイルを指します。これにより、チーム全員が現在の状況をひと目で確認でき、進捗が遅れているタスクやリソースの偏りを早期に発見できる仕組みになっています。
従来のリスト形式のタスク管理では、進行状況を把握するために詳細を読み込まなければならず、全体像を直感的に把握しづらい面がありました。しかし、かんばん方式では、カードをドラッグ & ドロップで移動させるだけで進捗が更新され、誰がどの作業をどの段階で進めているのかが一目でわかります。
さらに、Planner ではバケットを自由に設定できるため、「未着手」「進行中」「完了」といった基本的な進行管理だけでなく、「デザイン」「開発」「営業」など部門や役割ごとに分けることも可能で、プロジェクトの性質やチームの働き方に応じて柔軟にボードをカスタマイズできます。
③ メンバー同士でメッセージをやり取りできる
Microsoft Planner には、各タスクごとにコメントを残せる機能が備わっています。これにより、メンバー同士がタスク単位で必要な情報をやり取りでき、進捗状況や依頼事項を明確に共有できるのが大きなメリットです。
従来であればメールやチャットアプリを使って連絡し、情報が分散してしまうことが多くありました。しかし、Planner を利用すれば「この作業はどこまで進んでいるのか」「資料は修正済みか」といった確認をタスク上で完結でき、情報が一元管理されます。
コメント欄にやり取りが蓄積されることで、過去の経緯を振り返るのも容易です。例えば、新しく参加したメンバーがタスクの背景を理解したいときにも、メールを探す必要がなく、カードを開けばすぐに確認できます。これにより、引き継ぎや情報共有の効率が大幅に向上します。
さらに、Planner は Outlook や Microsoft Teams と連携できるため、コメントが追加されると通知を受け取ることが可能です。連携機能を活用することで、コミュニケーションとタスク管理がシームレスにつながります。
④ メンバーを柔軟に追加・削除・変更ができる
プロジェクトを進めていく中で、メンバー構成が変わるのはよくあることです。例えば、新しい人材が参加したり、担当者が退職や異動で抜けたりするケースは珍しくありません。
Microsoft Planner では、こうした変化に柔軟に対応できる仕組みが備わっています。メンバーの追加や削除は数クリックで完了し、担当タスクの再割り当ても直感的な操作で行えるため、体制の変化に伴って業務が滞る心配がありません。
また、各タスクは常に最新の情報に基づいて更新されるため、誰がどのタスクを担当しているのかが明確です。急な担当変更が発生した場合も、タスクカードを別のメンバーに割り当て直すだけでスムーズに引き継ぎが可能です。
さらに、外部の関係者を一時的に招待してタスクを共有することもできるため、社内外の垣根を越えて柔軟なコラボレーションを実現できます。このような柔軟性は、変化の激しいビジネス環境において、プロジェクトを円滑に進めるための大きな強みといえるでしょう。
⑤ 他の Microsoft 365 アプリとの連携ができ汎用性が高い
Microsoft Planner の魅力をさらに高めているのが、他の Microsoft 365 アプリとの強力な連携機能です。特に Teams や Outlook との連携は非常に便利で、Teams に Planner をタブとして追加すれば、チャットをしながらそのままタスクを確認・更新できます。
また、Outlook と同期させれば、タスクの期限がカレンダーに反映され、スケジュール管理との一体化が可能です。予定の抜けや重複を防ぎつつ、全体のスケジュール感を把握できるほか、SharePoint や OneDrive と連携することで、関連資料をタスクに直接添付できるため、必要なファイルを探し回る手間もなくなります。
こうした機能は、すでに Microsoft 365 を導入している企業にとって非常に大きなメリットです。新しいツールを追加導入せずとも、既存の環境の中でタスク管理を統合できるため、コスト面でも効率面でも優れています。
Planner に関するご相談はSGプラスまで
今回は、Planner の基本機能、具体的な使い方の例をご紹介しました。
Planner はタスクの作成、割り当て、管理、追跡、および共有を簡単に行えるプロジェクト管理アプリケーションですがほかのアプリケーションと連携するとさらに使いやすくなります。
例えば Teams ではチームに Planner を追加すればメンバーそれぞれが ToDo アプリを使わなくても Teams 上で進捗管理することができ、管理者は一目で進捗状況の把握が出来るようになります。さらに状況をグラフ化することができるので資料作成にも役立つツールなのではないでしょうか?
Microsoft 365 には業務を利便性を向上させるにするさまざまなツールが用意されています。導入や活用に不安があるなどのご相談がれば、ぜひ弊社へお問い合わせください。Microsoft 365 の導入から業務改善までご支援します。
Planner の関連ブログ一覧は こちら
関連サービス:Microsoft 365 導入支援サービス
関連ブログ
Microsoft 365 Copilot は、日常的に使用されている Office アプリケーションに生成 AI の力を組み込んだ革新的なツールです。Word...
SharePoint のハブ サイトは、複数のサイトをまとめて一貫性のあるデザインやナビゲーションを提供できる機能です。部門間の情報連携やガバナンス強化に役立ち...