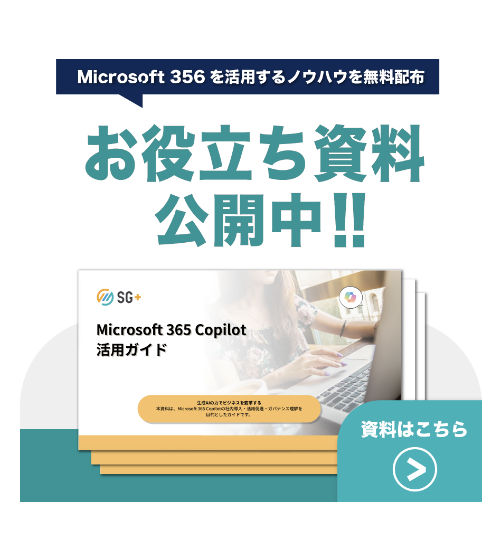Microsoft 365 Copilot は、Word や Excel、PowerPoint などの日常業務で使用するアプリに組み込まれた AI アシスタント...

OneNote は、議事録や日報のようにチームで共有するノートや、Web サイトのクリッピングのように個人で利用するノートとして利用できます。シナリオ別の具体的な使い方の例を知ることを通して、自分の業務を便利にするツールとして活用できないか、検討してみてください。ここでは、OneNote のシナリオ別の使い方についてご説明します。
●この記事の目次
シナリオ①:議事録の作成
OneNote は、議事録を作成するツールとして便利です。
議事録を保存したいセクションを選択します。挿入タブ(図中①)をクリックします。一番右にある「会議の詳細(図中②)」と書かれた箇所をクリックします。画面の右に「会議の詳細を追加(図中③)」と書かれた画面が表示され、Outlook に登録されているスケジュールが表示されます。

デフォルトは、今日の予定が表示されるので、別の日のスケジュールを表示したい場合は「今日の会議(図中④)」と書かれた箇所をクリックするとカレンダーが表示されるので、選択してください。

表示されるスケジュールの中から議事録を作成したい会議を選択すると、会議名をタイトルとする新たなページ(図中⑤)が追加され、会議の詳細情報が追加されます。

会議が始まったら、最初に録音を開始しましょう。録音しておけば、あとから細かいニュアンスを確認する時にも役立ちます。
録音したファイルを挿入する場所(図中⑥)をクリックします。挿入タブ(図中⑦)をクリックします。「オーディオ(図中⑧)」と書かれた箇所をクリックすると、録音が開始されます。議事録は、テキスト入力が中心になるので、よく使う機能は、ショートカットを覚えておくと便利です。

アジェンダを入力した後に、アジェンダの項目に段落番号を付けます。アジェンダの項目(図中⑨)を選択して、Ctrl キーと /(スラッシュ)キーを同時に押すと、行頭に段落番号(図中⑩)が付きます。

アジェンダは、スタイルを設定しておくと見やすくなります。アジェンダの項目(図中⑪)を選択して、ホームタブ(図中⑫)をクリックします。「スタイル(図中⑬)」と書かれた箇所をクリックすると、リストが表示されるので、「見出し 1(図中⑭)」を選択してください。見出し 1 の文字サイズや色が設定され、見やすくなります。

1 の項目の行末にカーソルを合わせて、Enter キーを押すと、改行され、行頭に 2(図中⑮)がつくので、Back Space キーで 2 を消します。

議事録を書くときに、箇条書きにしておくと、あとで見やすくなります。Ctrl キーと .(カンマ)キーを同時に押すと、箇条書き(図中⑯)になります。Enter キーを押すと箇条書きの設定が残ります。Tab(タブ)キーを押すと、インデント(図中⑰)されます。Shift(シフト)キーと Tab(タブ)キーを同時に押すと、インデントが解除されます。
またノートシールを活用すると後から見た時にわかりやすい議事録を作成できます。
Ctrl キーと数字の 1 を同時に押すと、タスクのノートシールが設定できます。行頭にチェックボックス(図中⑱)が付き、チェックボックスをクリックするとチェックをつけたり、外したりすることができます。Ctrl キーと数字の 2 を同時に押すと、重要のノートシール(図中⑲)が設定できます。Ctrl キーと数字の 3 を同時に押すと、質問のノートシール(図中⑳)が設定できます。
この 3 つのノートシールを駆使すると、わかりやすい議事録を作成できるので、ぜひ活用してください。

会議が終了したらオーディオタブ(図中㉑)をクリックして、「停止(図中㉒)」と書かれた箇所をクリックすると録音が停止されます。会議終了後に録音データを確認する時は、「再生(図中㉓)」と書かれた箇所をクリックすると録音データが再生されます。録音データを確認しながら、議事録を仕上げてください。
議事録が完成したら、「会議ノートをメールで送信する(図中㉔)」というリンクをクリックすると、Outlook が立ち上がり、会議の出席者のメールアドレスと作成した議事録のリンクが設定されているので、メールで送信しましょう。

シナリオ②:日報の作成
OneNote は、日報を作成するツールとして便利です。
日報は事前にテンプレートを作成しておくと、効率的です。テンプレートというセクション(図中①)を作成し、日報のテンプレート(図中②)を作成しておきます。日報を作成する時は、日報のテンプレートをクリックして選択します。右クリックするとメニューが表示されるので、「移動/コピー(図中③)」を選択します。

ポップアップ画面が表示されるので、「日報(図中④)」を選択し、コピーボタン(図中⑤)をクリックすると、ページがコピーされます。

日報セクション(図中⑥)を選択すると、テンプレート(図中⑦)がコピーされているので、選択します。あとは、業務内容に合わせて編集をするだけですが、その日のスケジュールは Outlook のスケジュールをキャプチャーして貼り付けたり、タスクは ToDo をキャプチャーして貼り付けたりすると効率化できます。

日報の作成が完了したら、Teams で報告しましょう。作成した日報を選択して、右クリックするとメニューが表示されます。メニューから「このページへのリンクをコピー(図中⑧)」を選択します。

Teams を開き、業務報告等のチャネル(図中⑨)を選択します。新しい投稿ボタン(図中⑩)をクリックし、貼り付けをすると作成した日報へのリンクが設定されます。あとはメンションをつけて、メッセージを入れて、送信するだけで、業務報告が完了です。

シナリオ③:Webサイトをクリッピングする
OneNote は、Web サイトをクリッピングするツールとして便利です。
Web サイトをクリッピングするためには、「OneNote Web Clipper」をインストールする必要があります。
※下記のリンクからアドオンをインストールしてください。
Chrome用:OneNote Web Clipper - Chrome ウェブストア (google.com)
Edge用:OneNote Web Clipper - Microsoft Edge Addons
この後は、Edge でクリッピングする手順についてご説明します。
クリッピングしたい Web サイトを表示した状態でアドレスバーの右にある「Clip to OneNote(図中①)」と吹き出しがでるアイコンをクリックします。クリッピングの設定画面が表示され、「ページ全体(図中②)」「領域(図中③)」「記事(図中④)」「ブックマーク(図中⑤)」の4種類のオプションが表示されます。「ページ全体」は、ページ全体のキャプチャーを保存するオプションです。「領域」は、指定した領域のキャプチャーを保存するオプションです。「記事」は、ニュースをキャプチャーする際に、写真と記事のキャプチャーを保存するオプションです。「ブックマーク」は、写真とタイトル、URL を保存するオプションです。

次に保存する場所を指定します。
個人の OneNote からキャプチャーを保存するセクションを指定することができるのですが、「クリッピング(図中⑥)」というセクションを準備して、そこにまとめて保存することをお勧めします。

では、ページ全体をクリッピングして、どのように保存されるかを見てみましょう。
一番上は、OneNote のページタイトル(図中⑦)になります。後でわかりやすいように、日付を入れる等、変更しましょう。メモの追加(図中⑧)と表示される箇所は、自分でわかりやすいように記入するメモ欄です。あとはクリップボタン(図中⑨)をクリックすると OneNote にクリッピングされます。

OneNote でクリッピングしたページを見ると、タイトルやメモが反映され、URLと一緒にページ全体のキャプチャーがクリッピングされています。

次に領域をクリッピングしてみます。
領域を選択すると、クリッピングしたい領域を指定することができます。クリッピングしたい領域の左上でクリックし、ドラッグして右下で指を話すと、指定した領域がコピーされます。左上にある「別の領域を追加(図中⑩)」と書かれたボタンをクリックすると、追加で領域を指定することができます。タイトルやメモを入力後に、クリップボタン(図中⑪)をクリックすると OneNote にクリッピングされます。

OneNote でクリッピングしたページを見ると、タイトルやメモが反映され、URL と一緒に指定した領域のキャプチャーがクリッピングされています。

次に記事をクリッピングしてみます。
これはニュースのクリッピングをするときに使うオプションです。左上のマーカーのアイコン(図中⑫)をクリックすると、記事のテキストにマーカーを引くことができます。タイトルやメモを入力後に、クリップボタン(図中⑬)をクリックすると OneNote にクリッピングされます。

OneNote でクリッピングしたページを見ると、タイトルやメモが反映され、URL や写真と一緒に、記事部分のテキストがクリッピングされています。またマーカーを引いた場所も反映されています。

最後にブックマークでクリッピングしてみます。
これはページのタイトルとサムネイル画像、テキストの一部、URL をメモと一緒にクリッピングするオプションです。メモを入力後に、クリップボタン(図中⑭)をクリックすると OneNote にクリッピングされます。

OneNote でクリッピングしたページを見ると、メモが反映され、タイトルとサムネイル画像、テキストの一部、URL がクリッピングされています。

OneNote に関するご相談はSGプラスまで
今回、議事録や日報の作成、Web サイトのクリッピングの具体的な使い方について分かりやすく解説しました。これだけでなく、工夫次第では使い方は無限に広がります。
OneNote は、Teams での情報共有や個人のタスク管理をサポートする優れたツールとしてもおすすめです。自分のニーズに合わせて柔軟に活用し、業務の効率化や情報整理を実現することも出来ます。
Microsoft 365 には使いやすいさまざまなアプリケーションがありますので、活用方法や運用に関するご相談があれば、お気軽にお問い合わせください。
OneNote の関連ブログ一覧は こちら
関連サービス:Microsoft 365 導入支援サービス
関連ブログ
Microsoft 365 Copilot は、日常的に使用されている Office アプリケーションに生成 AI の力を組み込んだ革新的なツールです。Word...
SharePoint のハブ サイトは、複数のサイトをまとめて一貫性のあるデザインやナビゲーションを提供できる機能です。部門間の情報連携やガバナンス強化に役立ち...